Manage Work Order
Objective: Gain an understanding of how to Manage Work Orders.
The manage Work Order function is accessed by a user with Work Order Gatekeeper access. This function allows a user to either approve the Work Order to be scheduled or alternatively cancel the Work Order.
Actions
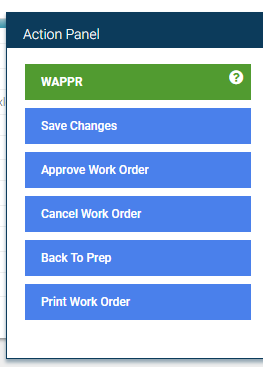
By selecting the Actions button of an open Work Order, a list of available actions and the Work Order's current status will be displayed. The available actions will depend on the current status of the Work Order.
-
Print Work Order: By selecting this button, a printable version of the Work Order can be generated.
-
Ready For Approval: By selecting this button, which is only available when the Work Order is in the Prep status, the Work Order will be moved to the Waiting for Approval (WAPPR) status but all the mandatory fields need to be selected before this transition.
-
Import from Job Plan: By selecting this button, which is only available when the Work Order is in the 'PREP' Status, the Tasks, Labour, Resources, Services, and Materials can be imported from a Job Plan of the relevant Asset Category.
-
Switch Work Order Type: By selecting this button, which is only available when the Work Order is in the 'Prep' status, a different Work Type can be selected.
-
Approve Work Order: By selecting this button, which is available in the 'WAPPR' and 'WMATL' statuses, the Work Order Gatekeeper moves the Work Order to the schedule tab to be scheduled.
-
Cancel Work Order: By selecting this button, a user with appropriate permissions cancel the Work Order. A confirmation dialogue will pop-up, and a cancellation reason can be given, which is stored in the supporting information section. If the Work Order is in a 'PREP' state, the linked Work Request will automatically be cancelled if the Work Order is cancelled.
-
Back to Prep: By selecting this button, which is available in both the WAPPR and APPR statuses, the Work Order will be moved back to the 'PREP' status.
-
Schedule Work Order: By selecting this button, which is available in the 'APPR' and 'WMATL' statuses, the Work Order Gatekeeper, after selecting the Schedule Start and Finish date, attempts to move the Work Order to the Ready for Execution (RFE) status. If there are required materials outstanding, the Work Order will move to the Waiting for Materials (WMATL) status, instead of RFE.
-
Move to INPRG: By selecting this button, which is only available in the 'RFE' status, the Work Order is moved to the 'INPRG' status.
-
Tech Complete: By selecting this button, which is only available in the 'INPRG' status, the Work Order is moved to the 'TCOMP' status, and the Actual Start and Actual Finish fields will be populated.
-
Complete Work Order: By selecting this button, which is only available in the 'TCOMP' status, the Work Order is moved to the 'COMP' status.
-
Assess Work Order: By selecting this button, which is only available in the 'COMP' status, the Work Order is moved to the 'ASSESS' status.
-
Duplicate Work Order: By selecting this button, users are able to create a new duplicate Work Order in either the 'PREP' or 'WAPPR' status. This option is available for any Work Order in 'PREP' status and onwards in the maintenance workflow.
